How To Setup Remote Assistance Windows 7
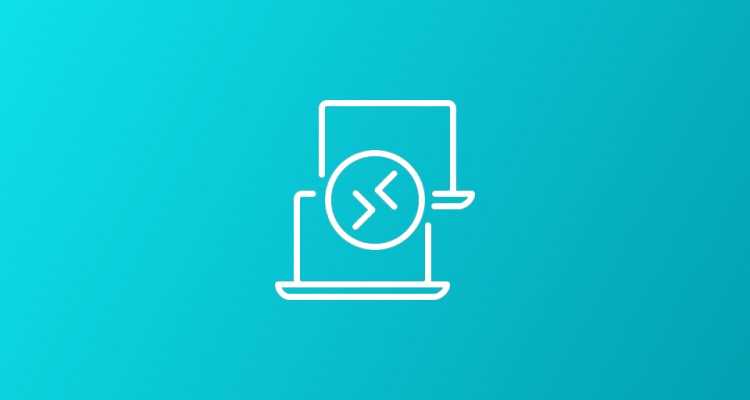
Windows 7 Remote Assist
How-do-you-do and welcome, my fellow tele-toilers and anyone just scrolling by!
Patently, a good bargain of people is still, to this 24-hour interval, agile Windows vii users. And they may face all sorts of scenarios when they need remote helpers service. In the previous HelpWire blog near the Windows Remote Assistance app, we've already covered some important aspects of using standard Windows utilities in your remote assistance sessions and the safe (or rather lack of it) of RDP connections. So now we can dig a lot deeper into the specifics of Remote Assistance in Windows vii, like what checkboxes in which pane must be ticked to allow remote connexion and why administrator permissions are so necessary. Too, we'll notice out what files to mail out in Windows 7 to request remote assistance.
Buckle upward, and here we go!
Microsoft Remote Assistance in Windows 7: some tricks and quirks
Every bit its proper noun suggests, Win7 Remote Assistance is all nearly accessing PCs over the network to try and set up technical issues users may be facing. On the bright side, information technology'due south much faster and easier than passing instructions over the phone or some messenger and having a non-techie person trying to keep up with all those It shamanism.
But don't become filled with enthusiasm before I'd introduced you to the dark side too. The dark side is full of sly hackers and destructive worms scouring the web for a poorly protected RDP connectedness. But we'll get back to this afterwards once we figure out how to use Remote Assistance in Windows 7.
The fashion Win 7 Remote Assistance works isn't that different compared to same-named apps in all other Windows versions from XP and onwards.
1. Kickoff, you need to make sure that both y'all and your helper's computers let remote connections. In order to do that, go to the Remote pane of the System Properties and tick the 'Allow Remote Assistance…' checkbox.
Note that yous need to have administrator permissions to brand changes in the System Properties but not to use MS Remote Assist (Windows 7 supports the Win+Pause (Break) shortcut, then don't hesitate to utilize information technology).
two. Then, to launch the application, hit Win+R, type msra.exe, and press Enter. Or merely use Windows search to find the msra.exe file and double-click its name in the search results.
Alternatively, you tin can take the long ride: become to Windows Help and Back up, discover and click the Ask button, and and then click Windows Remote Assist. Later on that, all you need to do is ship a remote aid invitation. In Windows 7, there is no Quick Assistance option, so you're pretty much stack with passing an invitation file to your remote helper.
How to send remote assistance invitations in Windows 7
So, as we've figured out past at present, in Windows 7, to invite remote assistance, you'll have to email the automatically generated .msrcincident file and countersign to the person you'd like to fix your tech bug. Brook in Win XP times that password used to be optional, but in Win 7, it became compulsory. Information technology is strongly recommended non to include the password to the aforementioned email letter with the invitation file for prophylactic reasons.
Yet, if all of the computers you and your helpers are going to use during the remote aid sessions are at the same local network, you tin can simply save the said file to your PC'southward shared folder. And so use whatever messenger y'all similar to contact your helper and give them instructions on how to discover it, along with the password.
Of cause, if the Easy Connect option is agile in your Remote Assistance app window, then go for it, so yous can avoid bothering yourselves with mailing files. Sadly, nine times out of ten, yous effort to apply this option, it'due south going to be greyed out for all sorts of reasons.
How to offer remote assistance in Windows seven
As in that location are no direct remote assistance requests in Win 7, there are two possible scenarios when you lot can aid someone bargain with their tech problems remotely. You'll have to either receive an invitation file (plus password) or an Easy Connect password.
The start of the session is pretty much the same.
- Kickoff, you brand sure remote connections to your calculator are enabled, and so use Run to launch the application.
- Then you merely cull the second option Help someone who has invited yous instead of the first i.
- After that, you lot either make up one's mind to use the .msrcincident file or use Easy Connect if you lot don't have it. In either instance, for the adjacent step, you'll be prompted to enter the countersign you've received from the person asking for your assist.
- In one case you've entered the right password and clicked OK, the remote aid session begins.
You'll be able to come across the other person'south desktop and interact with any apps, files, and folders in real-time, just like if you lot were sitting in front of that remote computer. On top of that, yous'll accept access to the internal chat for directly communication with your helpee, and then there is no need for other messengers. To cease the session, click the 'Stop sharing' button at the top of the window.
Is Windows 7 Remote Assistance safe?
Ok, if you've ever read my other blogs most standard Windows remote admission utilities, then you probably already know the answer. No, none of those are. And the reason for that is on the surface: an abysmal level of protection. The countersign tin can keep abroad a basic software user, but not a malware worm or a trained professional with shady intentions. Those aim for your open ports. And there'll exist some of those for all the time you lot're using Windows Remote Assistance.
The bare minimum you tin do to protect your system from unwanted entry is getting a expert and reliable VPN. And the ideal solution is investing in a decent remote admission software tool with advanced encryption algorithms and a private tunnel server.
And that'll exist all for today'south blog. Don't hesitate to click my links to dig a bit deeper, stay rubber, never accept connection requests from strangers, and see ya all in the adjacent i.
Source: https://www.helpwire.app/blog/windows-7-remote-assistance/
Posted by: petersonafess1946.blogspot.com

0 Response to "How To Setup Remote Assistance Windows 7"
Post a Comment